In diesem Dialog werden alle Daten zur Adresse verwaltet (Name, Anschrift, Kommunikationsdaten etc.), welche für das CRM von Bedeutung sind. Ebenso ist aber auch ein schneller Wechsel in die Adressbearbeitung der Warenwirtschaft und der Finanzbuchhaltung möglich, um Daten aus diesen speziellen Bereichen zu bearbeiten.
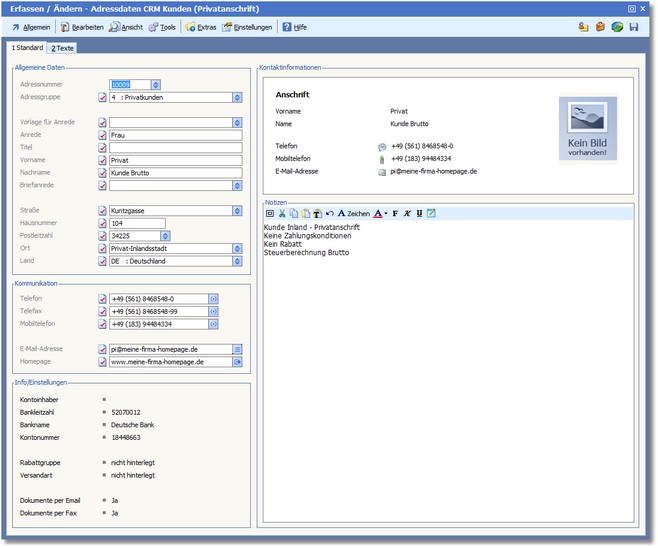
Der Bereich "Allgemeine Daten"
Vergeben wird ein eindeutiger Schlüssel für Kunden, Lieferanten und Erstkontakte.
Die Vergabe erfolgt automatisch gemäß den Einstellungen im Firmenstamm. Die Adressnummer bildet den Such- und Ordnungsbegriff der Adressdaten. Die [F5]-Taste öffnet die Auswahltabelle der Adressen.
Jede Adresse können Sie einer übergeordneten Gruppe zuordnen. Mit der Funktionstaste [F5] öffnet sich eine Auswahltabelle mit den angelegten Adressgruppen. Dieses Feld nimmt die 2-stellige Adressgruppennummer auf.
Wählen Sie hier mit [F5] aus der Auswahltabelle Anredenverwaltung die zutreffende Anrede aus und bestätigen Sie mit [RETURN].
Wenn im Feld VORLAGE FÜR ANREDE eine Vorlage ausgewählt und mit [RETURN] bestätigt wurde, wird hier die entsprechende Anrede automatisch eingetragen.
Hier kann ein Titel für den Kunden hinterlegt werden.
Vorname des Kunden.
Familienname des Kunden.
Hier kann ein Anredetext hinterlegt werden, wie er in Anschreiben erscheinen soll.
Dieses Feld nimmt die Straße auf. Mittels der [F5]-Taste oder durch einen Mausklick auf die [PFEIL]-Taste öffnet das Programm die Auswahltabelle der Postleitzahlen. Durch Auswahl der Straße aus dem Postleitzahlenverzeichnis wird die richtige Postleitzahl automatisch in das Feld PLZ übertragen, ebenso der Name des Ortes in das Feld ORT.
Hier wird die Hausnummer der Adresse eingetragen.
Eingetragen wird die Postleitzahl. Mittels der [F5]-Taste oder durch einen Mausklick auf die [PFEIL]-Taste öffnet das Programm die Auswahltabelle der Postleitzahlen. Durch Auswahl der Postleitzahl aus dem Postleitzahlenverzeichnis wird der Ortsname automatisch in das Feld ORT übertragen.
Eingetragen wird der Name des Ortes. Mittels der [F5]-Taste oder durch einen Mausklick auf die Pfeiltaste öffnet das Programm die Auswahltabelle der Postleitzahlen. Durch Auswahl des Ortsnamens aus dem Postleitzahlenverzeichnis wird die Postleitzahl automatisch in das Feld PLZ übertragen.
Eingetragen wird das Land.
Hinweis |
Wurde in der Karteikarte "Allgemein" das entsprechende Land in das Feld LAND eingetragen, wird die Abfrage "Sollen die landesspezifischen Vorgaben übernommen werden?" angezeigt. Wird diese Abfrage mit <Ja> bestätigt, werden die Felder "LANDESART 0-2, STEUERBERECHNUNG, ERLÖSZUORDNUNG in der Karteikarte "Einstellungen" automatisch gefüllt. |
Der Bereich "Kommunikation"
Eingetragen wird die Telefonnummer der Adresse. Bei entsprechender Hardware ist für dieses Feld die Tapi-Telefonwahl verfügbar. Ein Mausklick auf das Telefon-Symbol öffnet den Dialog "Tapi-Anwahl".
Eingetragen wird die Faxnummer der Adresse. Bei entsprechender Hardware ist für dieses Feld die Tapi-Telefonwahl verfügbar. Ein Mausklick auf das Telefon-Symbol öffnet den Dialog "Tapi-Anwahl".
Dieses Feld nimmt die Mobilfunknummer auf. Bei entsprechender Hardware ist für dieses Feld die Tapi-Telefonwahl verfügbar. Ein Mausklick auf das Telefon-Symbol öffnet den Dialog "Tapi-Anwahl".
Hier ist die Mailadresse des Kunden einzutragen.
Hat der Kunde eine Homepage, tragen Sie diese hier ein. Die [F5]-Taste startet den Standard-Internet-Browser und stellt eine Verbindung zur eingetragenen Internet-Domain her.
Der Bereich "Einstellungen/Info"
In diesem Bereich werden Bankverbindung, Zahlungskonditionen, Lieferbedingung und Steuerberechnung der Adresse angezeigt.
Die Menüleiste:
Speichern Mit [F10] werden Änderungen gespeichert und der Dialog verlassen.
Nur Speichern Mit [STRG]+[F10] können Sie Änderungen an den Daten speichern ohne den Dialog zu verlassen.
Wechseln zu ... Mit den folgenden Funktionen können Sie in die Adressdaten des jeweiligen Bereichs wechseln, wo Ihnen spezielle bereichsbezogene Funktionen zur weiteren Adressbearbeitung zur Verfügung stehen:
Öffnet den Assistenten zum Drucken von Auswertungen. Folgen Sie den Anweisungen des Assistenten, um die gewünschten Druckdaten zunächst als Vorschau auf dem Bildschirm anzuzeigen und anschließend bei Bedarf auf einem installierten Drucker auszugeben.
Verlassen/Beenden [ESC] schließt die Auswahltabelle.
|
Neuen Ansprechpartner hinzufügen Mit [STRG]+[A] können Sie einen neuen Ansprechpartner für die Adresse erfassen.
Optionen/Parameter
Adressbeziehungen Öffnet eine Auswahltabelle, in der alle Adressbeziehungen der Adresse angezeigt werden.
Zugeordnete Lieferadressen Öffnet eine Auswahltabelle, in der alle Lieferadressen angezeigt werden, die der Adresse bereits zugeordnet wurden.
Belege dieser Adresse Wechselt in die Belegauswahl, in der jetzt nur die Belege der Adresse angezeigt werden.
Verträge bearbeiten Öffnet das Vertragscenter für die Adresse.
In vorgelagerter Auswahltabelle verbergen Bei aktivierter Option wird die Adresse in der Audressauswahltabelle nicht angezeigt.
|
Ansprechpartner als Tabelle anzeigen Ist diese Option deaktiviert, werden die Ansprechpartner der Adresse in Visitenkartenform angezeigt.
Quicktools Quicktools sind Verknüpfungen zu häufig verwendeten Funktionen, die durch ein Symbol dargestellt und mit einem Klick ausgeführt werden können. Durch Aktivieren/Deaktivieren der verschiedenen Optionen werden die benötigten Quicktools rechts in der Symbolleiste angezeigt.
|
Infosystem Adresse Ruft das MIS für die Adresse auf.
Adresssakte Ruft die Adressakte für die Adresse auf.
Artikel zusammenstellen /(Warenkorb) Öffnet den Warenkorb für die markierte Adresse.
Vervollständigung der Angaben
Internetrecherche Sucht im Internet nach den in den Feldern hinterlegten Adressangaben und öffnet Browserfenster mit den Suchergebnissen.
Daten aus Zwischenablage hinzufügen Öffnet den Dialog "Daten aus Zwischenablage".
Eingabefeld finden Öffnet den Dialog "Eingabefeld finden".
|
Stammsatz öffnen ... Hier können Sie mit einem Klick auf die entsprechende Funktion in die mit der Adresse verknüpften Stammdatenbereiche wechseln. Stammdatenbereiche, die nicht mit der Adresse verknüpft sind, sind hier deaktiviert.
|
Assistent zur Anlage von neuen Ansprechpartnern verwenden Aktivieren Sie diese Option, wenn Sie neue Ansprechpartner mit dem Anlageassistenten erfassen möchten.
Artikel zusammenstellen (Warenkorb) Öffnet den Dialog zur Definition des Warenkorbs für diese Adresse.
Funktionen des CRM anzeigen Blendet die Symbolbuttons für die CRM-Funktionen in der Quicktoolbar ein. Des Weiteren stehen nun unter den Menüpunkten <Bearbeiten>, <Ansicht> und <Tools> spezielle CRM-Funktionen zur Adressbearbeitung zur Verfügung, z.B. Neue Wiedervorlage, Aufgabe erstellen, Brief schreiben.
Funktionen der Finanzbuchhaltung anzeigen Blendet die Symbolbuttons für die Fibu-Funktionen in der Quicktoolbar ein. Des Weiteren stehen nun unter den Menüpunkten <Bearbeiten>, <Ansicht> und <Tools> spezielle Fibu-Funktionen zur Adressbearbeitung zur Verfügung, z.B. Kontoauszugsmanager, Zentralregulierung, Prüfung über CreditPass.
|