Die Felder der Dialogmaske "Ansprechpartner" im Einzelnen:
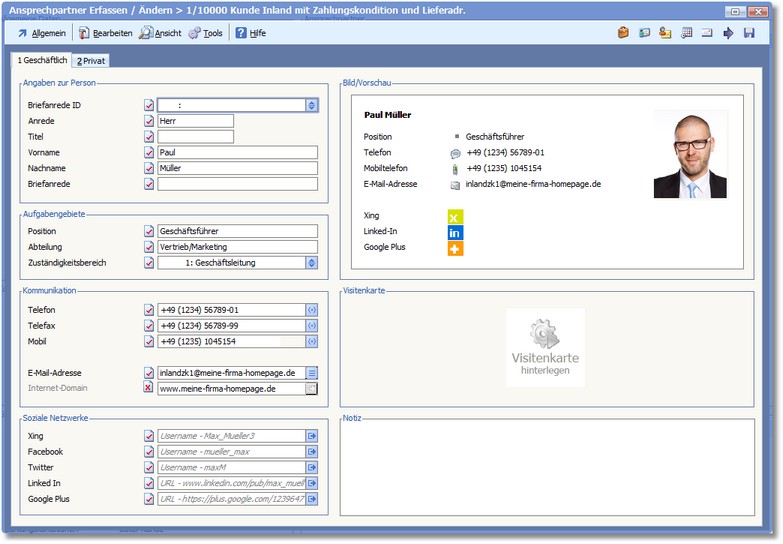
Der Bereich "Angaben zur Person"
In diesem Feld können Sie eine Schlüsselnummer für eine vordefinierte Briefanrede hinterlegen. Die Funktionstaste [F5] öffnet hier die Auswahl Anredenverwaltung.
Wurde im Feld BRIEFANREDE ID eine Schlüsselnummer hinterlegt, wird dieses Feld vom Programm automatisch mit der Anrede (Herr, Frau) belegt.
Trägt der Ansprechpartner einen bestimmten Titel, so können Sie diesen hier eintragen.
In diese Felder werden Vorname und Nachname des Ansprechpartners eingetragen.
Hier wird eine Briefanrede hinterlegt, die üblicherweise für die Korrespondenz verwendet wird (z.B. Sehr geehrter Herr ).
Der Bereich "Aufgabengebiete"
Dieses Feld nimmt die Position des Ansprechpartners auf (z.B. Geschäftsführer, Abteilungsleiter etc.)
Eingetragen wird die Abteilung.
Tragen können Sie den Bereich eingeben, für den der Ansprechpartner zuständig ist. Die [F5]-Taste öffnet die Auswahltabelle "Ansprechpartner-Zuständigkeitsbereiche".
Der Bereich "Kommunikation"
Eingetragen wird die Rufnummer des Ansprechpartners. Wurde der CRM-OfficePlaner lizenziert, ist für dieses Feld die Tapi-Telefonwahl bei entsprechender Hardware verfügbar. Die [F5]-Taste oder ein Mausklick auf die Symboltaste öffnet den Dialog "Tapi-Anwahl".
Eingetragen wird die Faxnummer. Wurde der CRM-OfficePlaner lizenziert, ist für dieses Feld die Tapi-Telefonwahl bei entsprechender Hardware verfügbar. Die [F5]-Taste oder ein Mausklick auf die Symboltaste öffnet den Dialog "Tapi-Anwahl".
Ist der Ansprechpartner über ein Mobiltelefon (Handy) zu erreichen, können Sie hier die Telefonnummer hinterlegen. Wurde der CRM-OfficePlaner lizenziert, ist für dieses Feld die Tapi-Telefonwahl bei entsprechender Hardware verfügbar. Die [F5]-Taste oder ein Mausklick auf die Symboltaste öffnet den Dialog "Tapi-Anwahl".
Hinterlegen Sie hier die E-Mail Adresse des Ansprechpartners unter der elektronische Nachrichten (E-Mail's) empfangen werden können. Wurde der CRM-OfficePlaner lizenziert, haben Sie die Möglichkeit, direkt eine Email an die angegebene Adresse zu schreiben. Hierzu drücken Sie die Funktionstaste [F5] oder klicken mit der Maus auf das @-Symbol.
Hat der Ansprechpartner eine Homepage, tragen Sie hier die Domain ein. Ein Mausklick auf das Symbol oder die [F5]-Taste startet den Standard-Internet-Browser und stellt eine Verbindung zur eingetragenen Internet-Domain her.
Der Bereich "Soziale Netzwerke"
In diesem Bereich können Sie weitere Kontaktdaten des Ansprechpartners hinterlegen.
Der Bereich "Bild/Vorschau"
Hier werden die gespeicherten Daten des Ansprechpartners in Visitenkartenform dargestellt.
Bei Klick in den Bildrahmen bzw. auf ein bereits eingebundenes Bild wird die Dateiauswahl geöffnet, wo Sie ein Bild auswählen und in den Bildrahmen übernehmen können.
2509
Die Menüleiste:
Speichern Mit [F10] werden Änderungen gespeichert und der Dialog verlassen.
Nur Speichern Mit [STRG]+[F10] können Sie Änderungen an den Daten speichern ohne den Dialog zu verlassen.
Öffnet den Assistenten zum Drucken von Auswertungen. Folgen Sie den Anweisungen des Assistenten, um die gewünschten Druckdaten zunächst als Vorschau auf dem Bildschirm anzuzeigen und anschließend bei Bedarf auf einem installierten Drucker auszugeben.
Verlassen/Beenden [ESC] schließt den Bearbeitungsdialog.
|
Ansprechpartnerakte Öffnet die Ansprechpartnerakte im OfficePlaner. Die Funktionsweise ist gleich der Adressakte.
Erreichbarkeit des Anprechpartners Hier können Sie die Zeiten erfassen und bearbeiten, in denen der Ansprechpartner erreichbar ist.
Weitere eMail-Adressen Ruft die Mehrfachzuordnung eMail-Adressen auf.
Als Standardansprechpartner verwenden Aktivieren Sie diese Option, wenn der Ansprechpartner als Standardansprechpartner im Programm vermerkt werden soll.
|
Quicktools Quicktools sind Verknüpfungen zu häufig verwendeten Funktionen, die durch ein Symbol dargestellt und mit einem Klick ausgeführt werden können. Durch Aktivieren/Deaktivieren der zur Verfügung stehenden Optionen werden die jeweiligen Quicktools rechtsbündig in der Symbolleiste angezeigt.
Zusatzinfo
Visitenkarte Aktivieren Sie diese Option, wird das Feld für die Visitenkartenanzeige unter dem Bereich "Bild/Vorschau" angezeigt.
|
Ansprechpartnerakte Öffnet die Ansprechpartnerakte im OfficePlaner.
Kommunikation
Eingangsgespräch [STRG]+[SHIFT]+[E] öffnet den Dialog zur Erfassung eines Eingangsgesprächs.
Telefongespräch führen [STRG]+[SHIFT]+[E] öffnet den Dialog zur Erfassung eines Ausgangsgesprächs. Wenn mehrere Telefonnummern eingetragen sind, wird zunächst ein Auswahlfenster angezeigt, in dem Sie die gewünschte Nummer auswählen und mit [RETURN] bestätigen müssen.
Mail senden Öffnet die Mailerfassung.
Brief schreiben Öffnet den Dialog "CRM-MailMerge_Briefe schreiben".
Wiedervorlage erstellen Öffnet den Dialog "Neue Wiedervorlage/Kontakt".
Termin vereinbaren Öffnet den Terminplaner zur Erfassung eines neuen Termins.
Besuchsbericht verfassen Öffnet das Dialogfenster zur Erfassung eines neuen Besuchsberichtes.
Als V-Card versenden Es wird eine elektronische Visitenkarte für den Ansprechpartner erstellt. Die Mailerfassung wird geöffnet und im Anhang befindet sich bereits die erstellte V-Card. ð CRM/OfficePlaner > Neue E-Mail
Daten aus Zwischenablage hinzufügen Öffnet den Dialog "Daten aus Zwischenablage".
Eingabefeld finden Öffnet den Dialog "Eingabefeld finden".
|
Stammsatz öffnen ... Hier können Sie mit einem Klick auf die entsprechende Funktion in die mit der Adresse verknüpften Stammdatenbereiche wechseln. Stammdatenbereiche, die nicht mit der Adresse verknüpft sind, sind hier deaktiviert.
|
Assistent zur Anlage von neuen Ansprechpartnern verwenden Aktivieren Sie diese Option, wenn Sie neue Ansprechpartner mit dem Anlageassistenten erfassen möchten.
Artikel zusammenstellen (Warenkorb) Öffnet den Dialog zur Definition des Warenkorbs für diese Adresse.
Funktionen des CRM anzeigen Blendet die Symbolbuttons für die CRM-Funktionen in der Quicktoolbar ein. Des Weiteren stehen nun unter den Menüpunkten <Bearbeiten>, <Ansicht> und <Tools> spezielle CRM-Funktionen zur Adressbearbeitung zur Verfügung, z.B. Neue Wiedervorlage, Aufgabe erstellen, Brief schreiben.
Funktionen der Finanzbuchhaltung anzeigen Blendet die Symbolbuttons für die Fibu-Funktionen in der Quicktoolbar ein. Des Weiteren stehen nun unter den Menüpunkten <Bearbeiten>, <Ansicht> und <Tools> spezielle Fibu-Funktionen zur Adressbearbeitung zur Verfügung, z.B. Kontoauszugsmanager, Zentralregulierung, Prüfung über CreditPass.
|